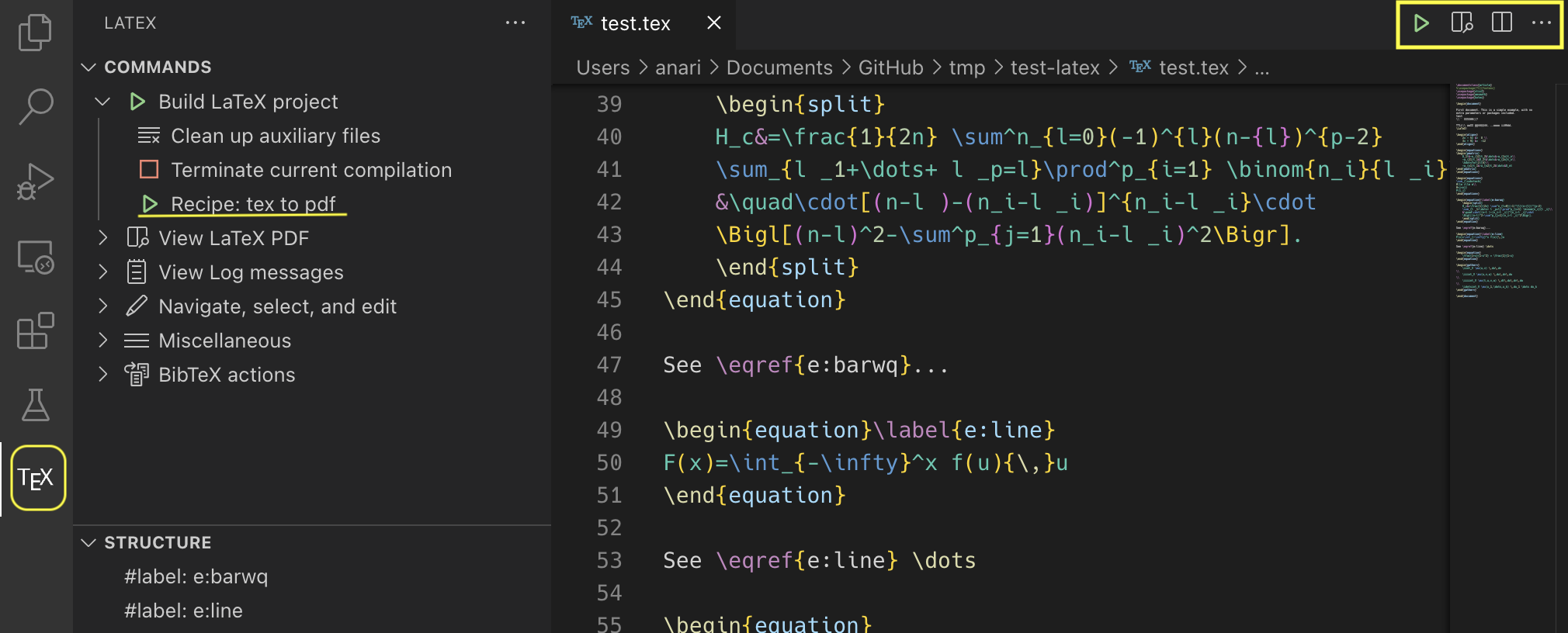\(\rm\LaTeX\) + VS Code
TL; DR
- Tiny\(\rm\TeX\)을 씁시다!
- 이 포스트의 조금 더 실용적인 접근이다.
\(\rm\LaTeX\)의 추억
아카데미 종사자가 아니라면 \(\rm\LaTeX\)을 일상적으로 쓰지는 않을 것이다. 아카데미를 스쳐간 사람들이라면 한 때의 기억이리라. 논문을 쓸 때 좋았던 혹은 나빴단 기억이 함께 떠올랐지만, 역시 \(\rm\TeX\)은 아름다운 문서 조판 도구다. 얼마나 쓸지는 모르겠지만, 그래도 한번 정리해두고 넘어가자. 이 글의 목표는 다음과 같다.
- 모든 OS에서 동일하게 쓴다.
- VS Code를 에디터로 쓴다.
- 텍라이브(\(\rm\TeX\)Live)는 설치하지 않는다.
텍라이브가 설치도 까다롭고 도구도 크다. 많이 쓰지 않는 소프트웨어다보니 미러 사이트에서 파일을 당겨오는 데에도 시간이 제법 소요된다.
Tiny\(\rm\TeX\)
이 목표에 딱 부합하는 도구가 Tiny\(\rm\TeX\)이다. 원래는 R의 \(\rm\LaTeX\) 활용을 위해 만들어 졌으나, 제작자가 별도의 도구로 만들어 \(\rm\LaTeX\)을 부리는 데 활용하기에 부족하지 않다.
https://github.com/rstudio/tinytex-releases
위 깃헙에 여러가지 배포 버전을 만들어 두었다. TinyTeX-0는 텍라이브를 쓰기 위한 커맨드라인 도구 정도만을 지니고 있다. TinyTeX-2는 풀 버전이다. 이름과 달리 작지 않은 버전이다. 선택은 각자의 몫이겠지만, 표준 버전 TinyTeX 정도를 설치해도 좋을 것이다.
Linux, Macos 버전을 sh 명령어를 다운받아서 이를 실행하도록 하자. 만일 특정한 배포 판을 깔고자 한다면, 설치 전에 환경 변수를 설정하면 된다. 여기를 참고하자.
Tiny\(\rm\TeX\) for Windows
플랫폼이 다소 이질적인 윈도 버전의 설치만 조금 더 살펴보자. 어찌보면 윈도 버전의 설치가 제일 쉽다! 공식 가이드 대로 PS 스크립트를 통한 설치가 정석이겠지만, 아래와 같이 하는 것이 더 편하다.
- 릴리즈 링크에서 필요한 윈도용 압축 파일을 다운로드 받는다.
- 해당 파일을
%APPDATA%/TinyTeX에 압축을 푼다. 압축을 풀면TinyTeX이 기본 디렉토리로 설정되기 떄문에 해당 파일은%APPDATA%에 두고 압축을 풀면 된다.
- 환경 변수에서
%APPDATA%/TinyTeX패스를 추가한다. 패스를 추가하는 방법은 여기를 참고한다. - 패스 인식을 위해서 재부팅 한다.
%APPDATA%란 윈도 사용자의 홈 아래 해당 디렉토리가 위치한다는 뜻이다. 탐색기에서 찾아간다면 C:\Users\{USER NAME}\AppData\에 해당한다. 만일 AppData 폴더가 보이지 않는다면 감춘 폴더, 파일을 표시하지 않도록 설정되어 있는 것이다. 이를 바꿔주면 보일 것이다. 윈도11을 기준으로 탐색기의 “보기” 메뉴에서 표시로 가면 “숨긴 항목” 여부를 확인할 수 있다.
설치 확인
텍라이브 커맨드라인 도구가 잘 동작하는지 확인하면 된다.
$ tlmgr --version버전이 잘 뜬다면, 앞으로 tlmgr 명령을 통해서 \(\rm\TeX\) 관련 패키지를 설치하고 삭제할 수 있다. tlmgr의 활용에 관해서는 여기를 참고하자.
VS Code Extension
이제 VS Code에서 \(\rm\TeX\)을 부리기 위한 익스텐션을 설치하자.
https://marketplace.visualstudio.com/items?itemName=James-Yu.latex-workshop
익스텐션을 설치한 후 몇 가지 설정을 손보도록 하자. 어떤 컴파일 엔진을 쓰는지에 따라서 설정을 손봐야 한다. PDF\(\rm\LaTeX\)을 쓰는 경우만 사례로 살펴보자.
- F1을 누른다.
settings.json을 검색해, 나온 파일을 클릭한다. “사용자 설정”을 열도록 하자.- 해당 json 파일을 수정한다. 아주 게으른 설정이다. pdflatex을 컴파일을 위해서
latex-workshop-tools,latex-workshop.latex.recipes를 수정한다. 찾기로 검색해서 찾으면 편리하다.
"latex-workshop.latex.tools" : [
{
"name": "pdflatex",
"command": "pdflatex",
"args": [
"-synctex=1",
"-interaction=nonstopmode",
"-file-line-error",
"%DOCFILE%"
]
}
],
"latex-workshop.latex.recipes": [
{
"name": "tex to pdf",
"tools": [
"pdflatex",
"pdflatex"
]
}
]위 스크린 샷에서 보듯이 .tex 파일을 읽으면 확장에 관련 탭이 자동으로 추가된다. 앞서 settings.json에 설정한 대로 컴파일 레서피에 “tex to pdf”가 추가되어 있다. 컴파일은 해당 창 상단 오른쪽의 세모 버튼으로 할 수 있으며 PDF 보기는 돋보기 버튼을 누르면 된다.
왜 VS Code를 써야 할까? IDE를 통합적으로 활용한다는 의미도 있지만, 최근 가장 강력한 개발 보조 수단이 된 GitHub Copilot을 활용할 수 있기 때문이다. 여러 명령어를 쳐야 하는 텍 문서에서도 코파일럿의 편리함이 쏠쏠하다.
당연히 TexShop 등 여타 텍 전용 에디터를 써도 된다.
References
KTUG의 문서가 잘 되어 있다. 여기서 부족하다고 느낀 대목은 이 문서를 참고하시라.