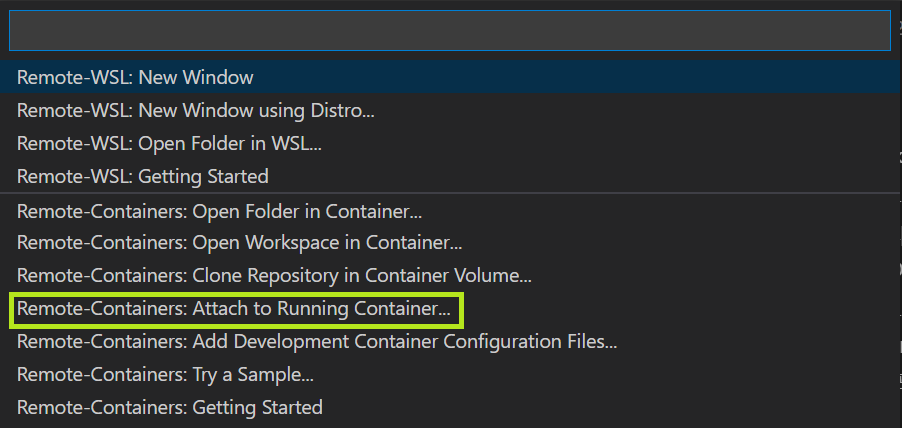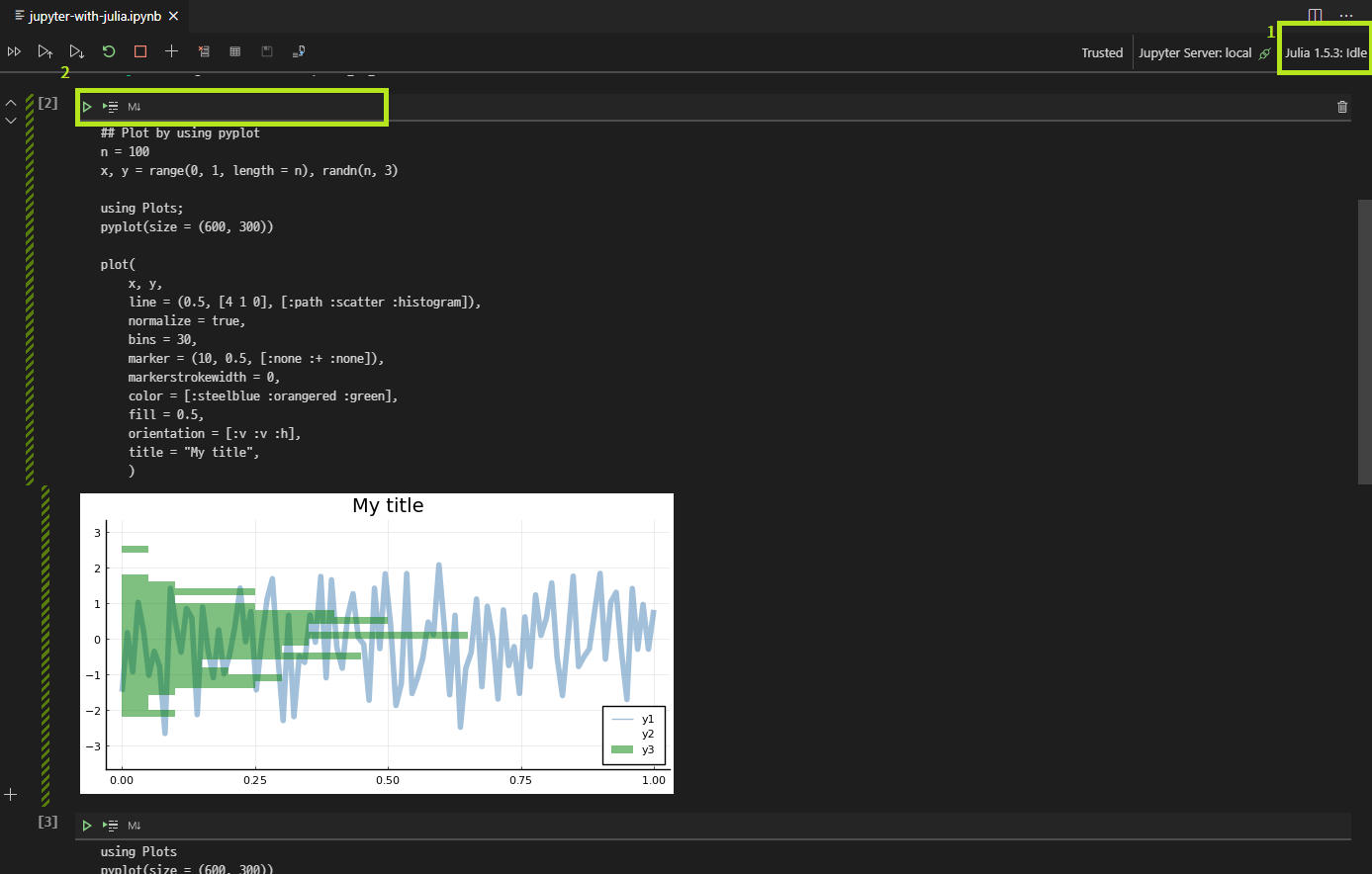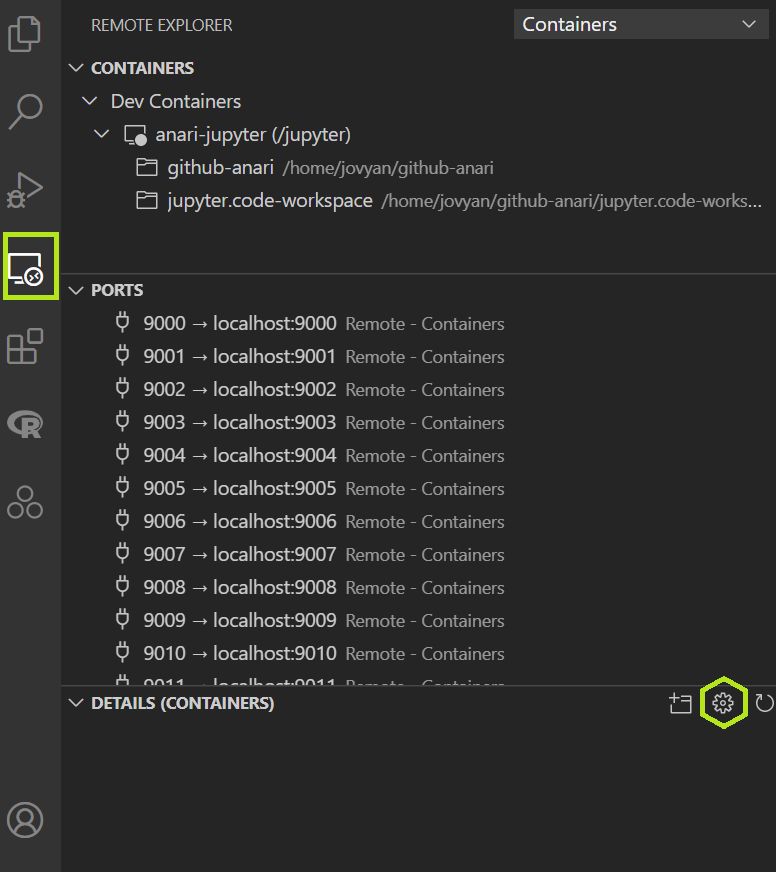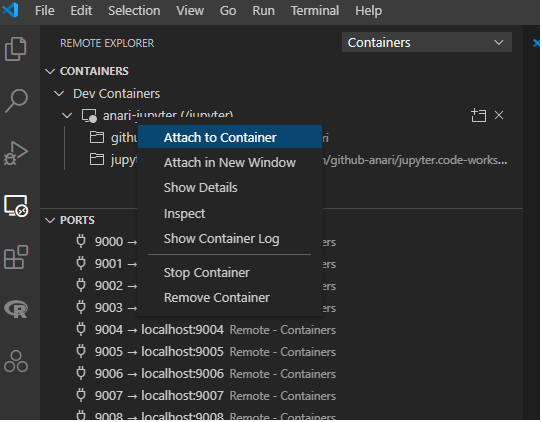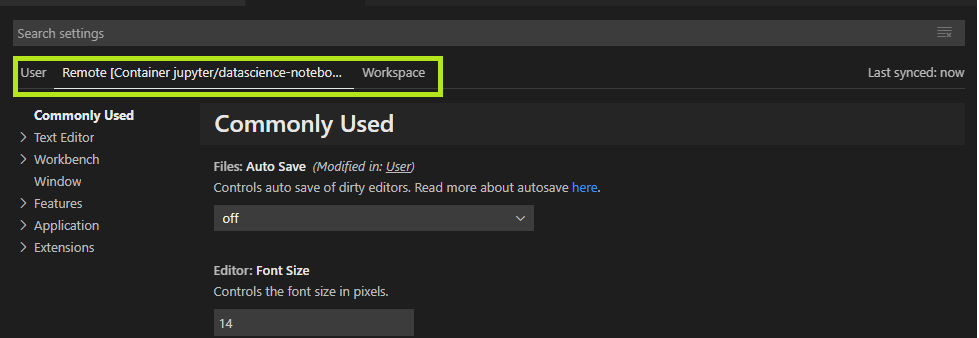All into VS Code
각자 언어에 맞는 IDE가 있다. 예를 들어 R에는 RStudio가 가장 잘 어울린다. 언어 별로 별도의 IDE 보다는 모든 것을 한방에 해결할 수는 없을까? 이러한 목적에 복무하는 코더를 위한 좋은 에디터들이 많이 있다. 하지만 설정이 쉽지 않고 아무래도 나 같은 문송한 존재들에게는 접근성이 떨어진다. 그리고 대체로 유료다! 이 사이에서 타협할 수 있는 제품이 없을까?
MS에서 제공하는 무료 (만능) 에디터 VS Code는 여기서 제법 괜찮은 대안이다. 각설하고 파이썬, 줄리아, R을 VS code로 부리는 데 필요한 준비물을 살펴보자.
필요 조건
- Windows 10 with WSL 2
- VS Code
- Global extension
Remote-Container
- Container extension
- Julia
- Jupyter
- Python
- R
- R LSP Client
- Radian
- Global extension
- Docker Desktop
- jupyter/datascience-notebook:latest (from dockerhub)
개별 소프트웨어를 로컬 머신에 깔아서 쓸 수도 있고, 이 경우 역시 아래를 참고해 설정하는 데 어려움이 없으리라 본다. 여기서는
- WSL 2를 통해 docker를 활성화하고
- jupyter 개발자가 직접 관리하는 Data Science 노트북을 끌어와
VS Code를 통해 부리는 방법을 소개한다. 위의 적은 두 가지 사항은 이 포스팅을 참고하자. 간단히 결론만 요약하면 다음과 같다. 도커를 쓰면 별도의 인스톨이 필요 없고 뭔가 꼬였을 때 해당 컨테이너만 날려버리면 된다. 위에 소개한 jupyter/datascience 컨테이너는 다소 큰 용량이지만 잘 갖춰진 파이썬, 줄리아, R의 프리셋을 제공한다.
핵심
- VS Code의 익스텐션
Remote-Container컨테이너 접속 기능을 활용해datascience-notebook컨테이너 접속한다.- 오른쪽 하단에
><표시된 부분을 클릭하자. 위의 그림을 볼 수 있다. 여기에서 “Remote-Containers: Attach to Running Container…”를 클릭하면 현재 돌아가고 있는 docker 컨테이너를 볼 수 있다. 미리 docker를 통해 돌려 둔 datascience 컨테이너를 선택하자. - 이 컨테이너는 안에 python, jupyterlab, R, Julia를 모두 갖고 있다. 따라서 이 녀석 하나만 도커에 올리면 된다.
- 오른쪽 하단에
- 각각의 언어에 접근하기 위해서 필요한 VS Code Extension을 설치한다.
- Julia, Python의 경우 공식 확장이 있어서 그대로 쓰면 된다.
- R의 경우 비공식 확장이지만 약간의 세팅을 거치면 꽤 근사하게 사용할 수 있다.
For Julia
필요한 줄리아 작업 파일을
.jl확장자로 만든다.VS Code가 알아서 잘 잡아서 줄리아 커널과 연결시켜준다.
간략한 실행 명령 체계를 살펴보자. 자세한 내용은 여기를 참고하자.
- 코드 셀 구분은
## - CTRL + ENTER 해당 라인 실행
- ALT + ENTER 코드 블럭 실행 (드래그앤드롭 선택)
- SHIFT + ENTER 코드 셀 실행
- 코드 셀 구분은
패키지 설치는 두가지로 가능하다.
- Julia 콘솔에서
]를 치면 패키지 관리 모드로 들어간다.
>(pkg) add SOMETHING- 이렇게 설치할 경우는 별도로
Pkg를 호출하지 않도 설치가 가능하다.
- 아래와 같이 설치할 수도 있다.
using Pkg Pkg.add("Plots") Pkg.add("PyPlot")- Julia 콘솔에서
Julia는 JIT를 쓰기 때문에 패키지를 설치하고 명령을 구동하는 데 시간이 오래 걸린다. 이 과정을 작업을 시작하기 전에 미래 해두는 것이 좋다. 즉, 필요한 경우 미리 컴파일을 해놓는 것이 좋다.
QuantEcon에 소개된 사례를 따르자.
For Python
필요한 파일을
.py확장자로 만든다.간략한 명령어
- Code 블럭의 구별은
#%% - Python은 VS Code에서 거의 완벽하고 편리하게 지원이 된다.
- 별다른 설명이 필요하지 않다.
- Code 블럭의 구별은
For Rstat
- 익스텐션 두 개를 깐다.
- 다음으로 R 내에서 LSP와 연결할 패키지를 설치한다.
remotes::install_github("REditorSupport/languageserver")- 마지막으로 Rstat에서 편리하게 사용할 터미널 앱을 깐다. 파이썬으로 제작되었다. 다행스럽게도 DS 도커는 이미 파이썬을 잘 지원하기 때문에 쉽게 쓸 수 있다. 주의할 것은 Rstat 내부가 아니라 그냥 docker의 bash에 접속한 상태에서 깔아야 한다는 것이다. Radian은 텍스트 상에서 모든 정보를 편리하게 보여주기 때문에 VS Code의 부족함을 잘 메워준다.
pip install -U radian - 이제 VS Code에서 설정 몇 가지를 바로 잡아 줘야 한다.
File > Preferences > Settings로 가자- 옆에 탭을 보면
Extensions가 있을 것이다. 여기서R로 찾아가자. - Extension의 설정을
- User, Remote, Workspace 등 상황에 맞게 다양하게 정할 수 있다.
- 여기서는 Workspace에 하도록 하겠다.
R: Bracketed Paste항목 체크R › Rterm: Linux/opt/conda/bin/radian
R: Session Watcher항목 체크
- 설정 항목에서 json 파일로 한방에 해결할 수도 있다.
Jupyterlab
ipynb를 확장자로 해서 노트북을 쓰고 싶다면, 그냥 만들어 쓰면 된다!- VS Code에 Jupyter 확장이 있기 때문에 보통의 웹 브라우저에서 쓰는 Jupyter 노트북과 거의 동일한 기능을 제공한다. 웹 노트북에서와 마찬가지로 파이썬, 줄리아, R의 커널을 선택하면 된다 (아래 그림의 오른쪽 상단 박스). jupyterlab과 거의 비슷한 인터페이스를 지니고 있다. 오히려 주피터에 비해 복잡하지 않아서 좋다고 느낄지도 모르겠다.
Setting for Remote Connection
앞서 보았듯이 도커를 활용하면 윈도우 혹은 다른 플랫폼의 VS Code를 통해 네트워크로 도커 내의 컨테이너로 접근하게 된다. 따라서 작업을 마치고 나오게 되면 매번 해당 컨테이너에 다시 접속을 해주고 워크 스페이스 등 여러가지 작업을 해줘야 하는 번거로움이 있다. 항상 도커 컨테이너를 거쳐 작업한다면 그냥 한방에 작업하던 환경이 뜨는 편이 나을 것이다. 아래와 같이 하자.
- 만일 위와 같은 화면에 Remote Exlorer에서 뜨지 않는다면 컨테이너가 부착되지 않는 것이다. 컨테이너를 부착하면 된다.
Extension>REMOTE EXPLORER>DETAILS탭에서 가운데 설정 모양이 “Open Container Configuration File”이다.- 옆 에디터 창에 json 형식의 설정이 뜬뜬다. 여기서 관련 extension 등의 설정을 지정할 수 있다. 이렇게 설정을 해두면 해당 컨테이너를 부착할 때 설정한 대로 자동으로 옵션들이 적용된다. 매우 편리하다.
{
"extensions": [
"Ikuyadeu.r",
"julialang.language-julia",
"ms-python.python",
"ms-toolsai.jupyter",
"REditorSupport.r-lsp"
],
"workspaceFolder": "/home/jovyan/github-anari",
"forwardPorts": [
43463,
],
"settings": {
"jupyter.alwaysTrustNotebooks": true,
"r.bracketedPaste": true,
"r.sessionWatcher": true,
"r.rterm.linux": "/opt/conda/bin/radian"
}
}File>Perefences>Settings에서도 설정에 접근할 수 있다.- VS Code의 설정은 두가지 축을 지닌다. 하나는 설정 전체를 담은 json 파일이다. 왼쪽
>표시된 항목에서처럼 카테고리 별로 구별되어 쉽게 접근할 수 있다. 이 하나의 설정을 위 그림에서 보듯이 User, Remote(컨네이터), Workspace 별로 별도로 지정해 활용할 수도 있다.