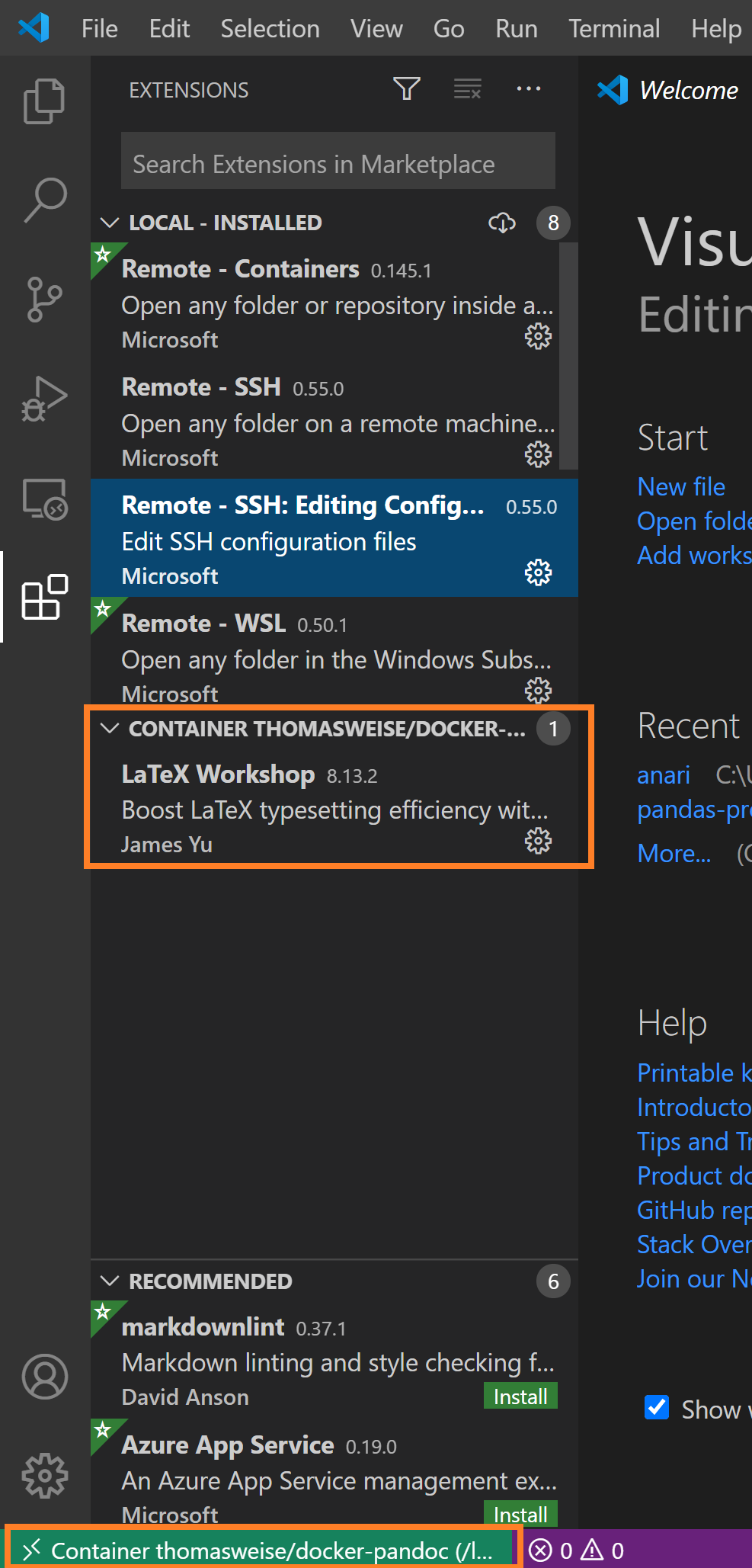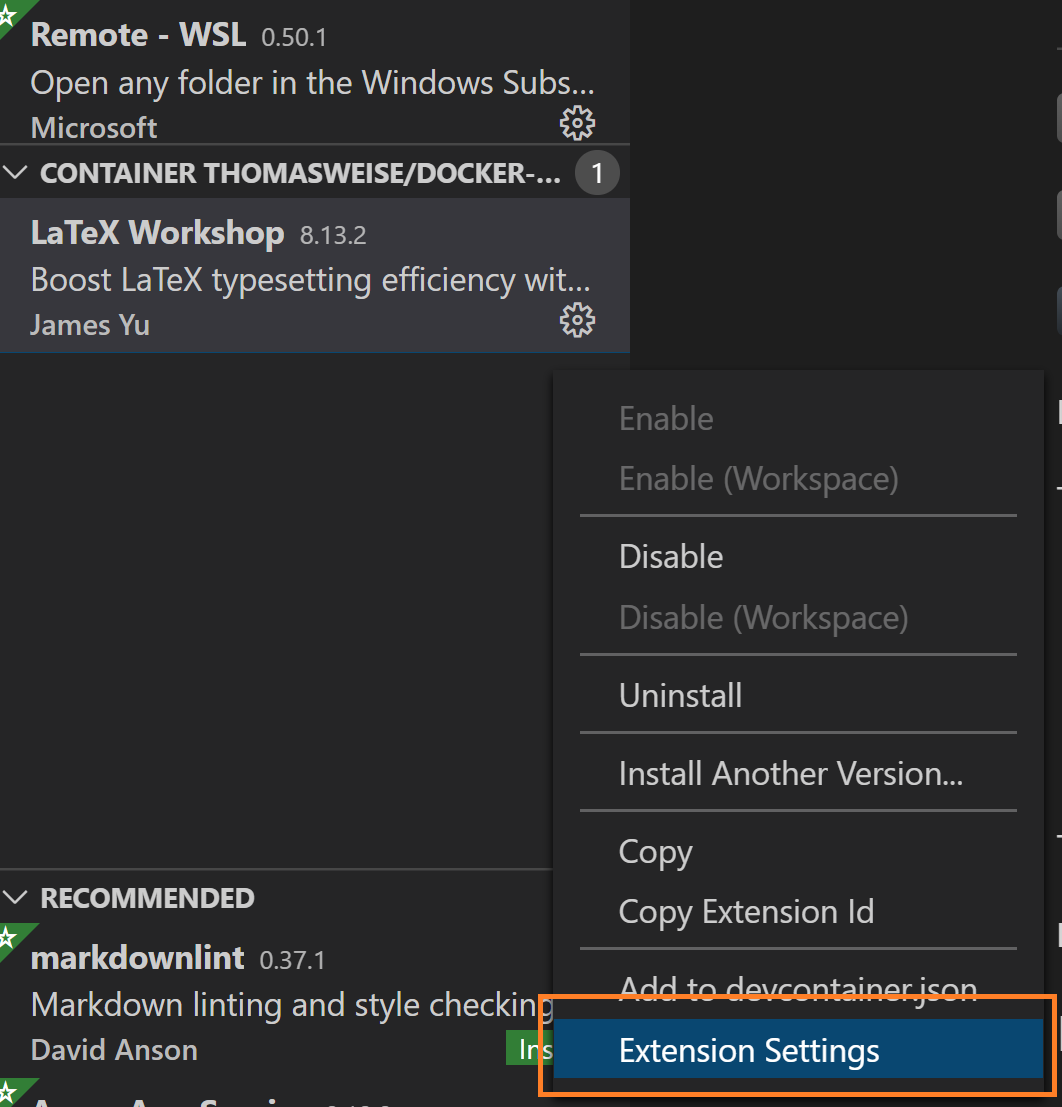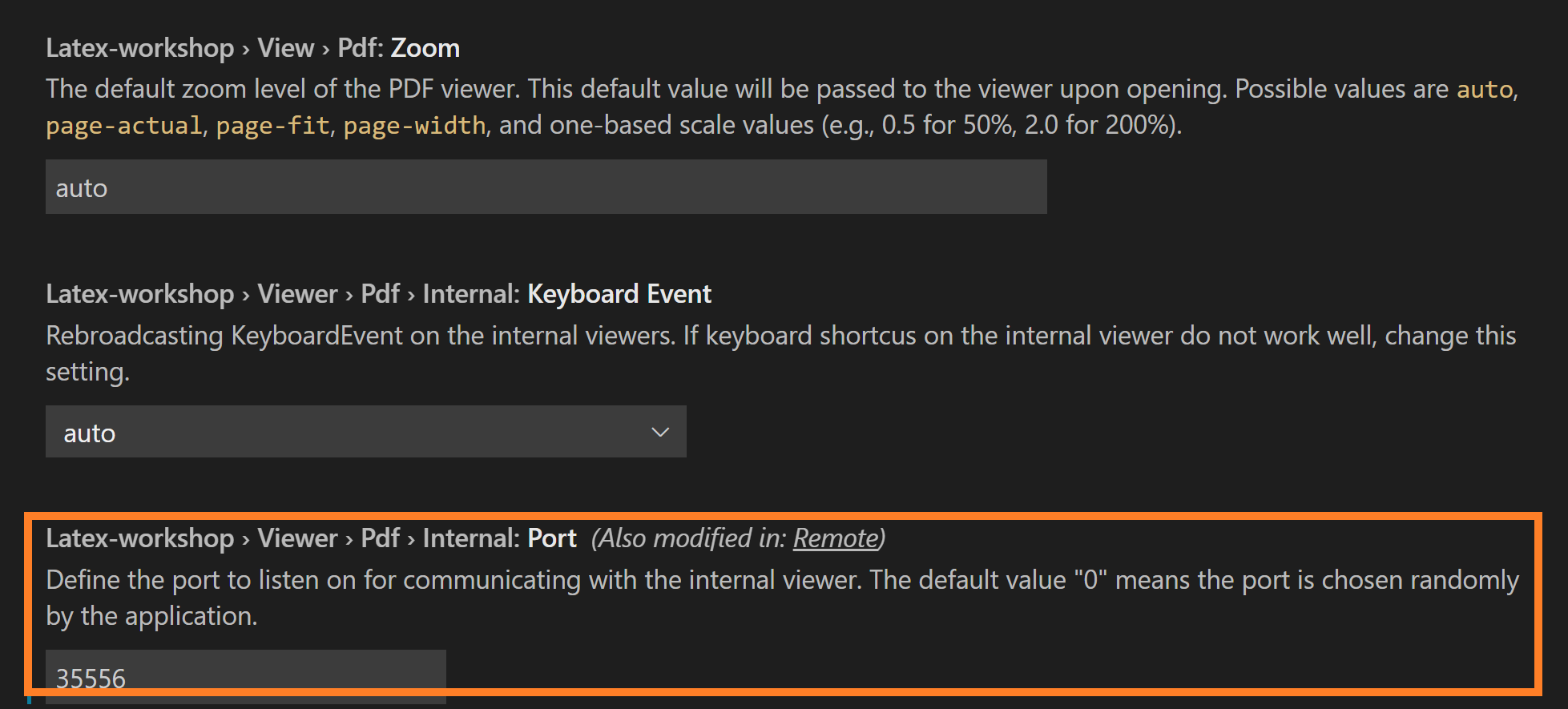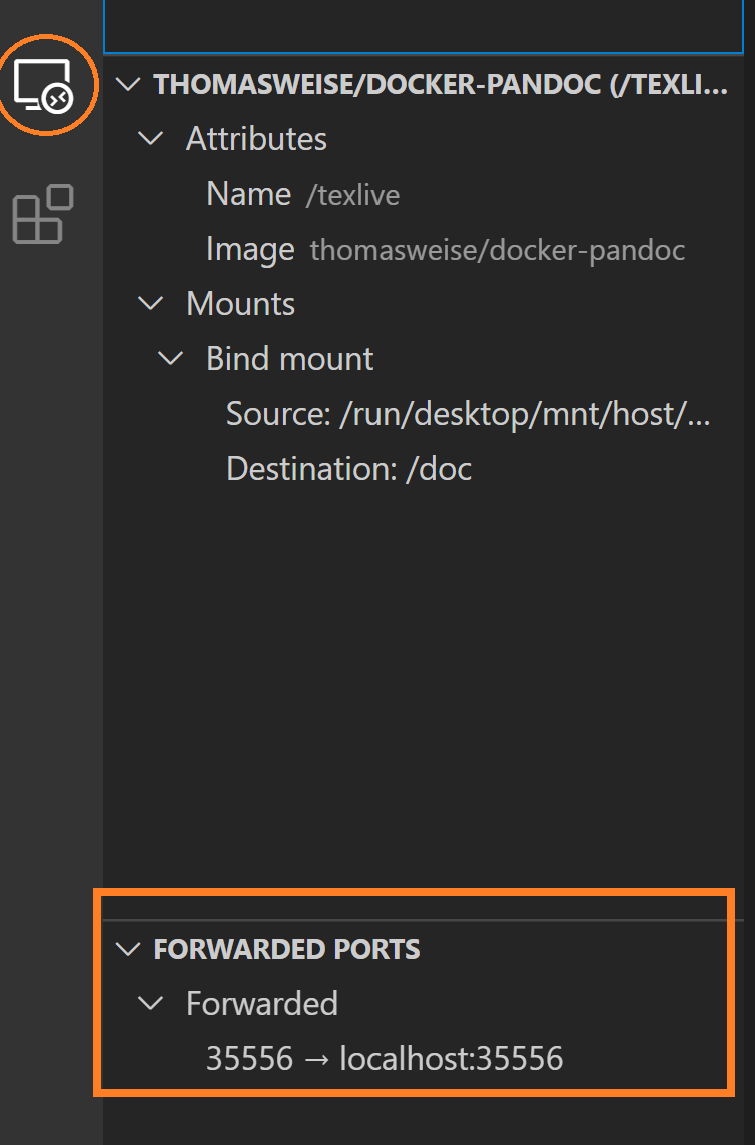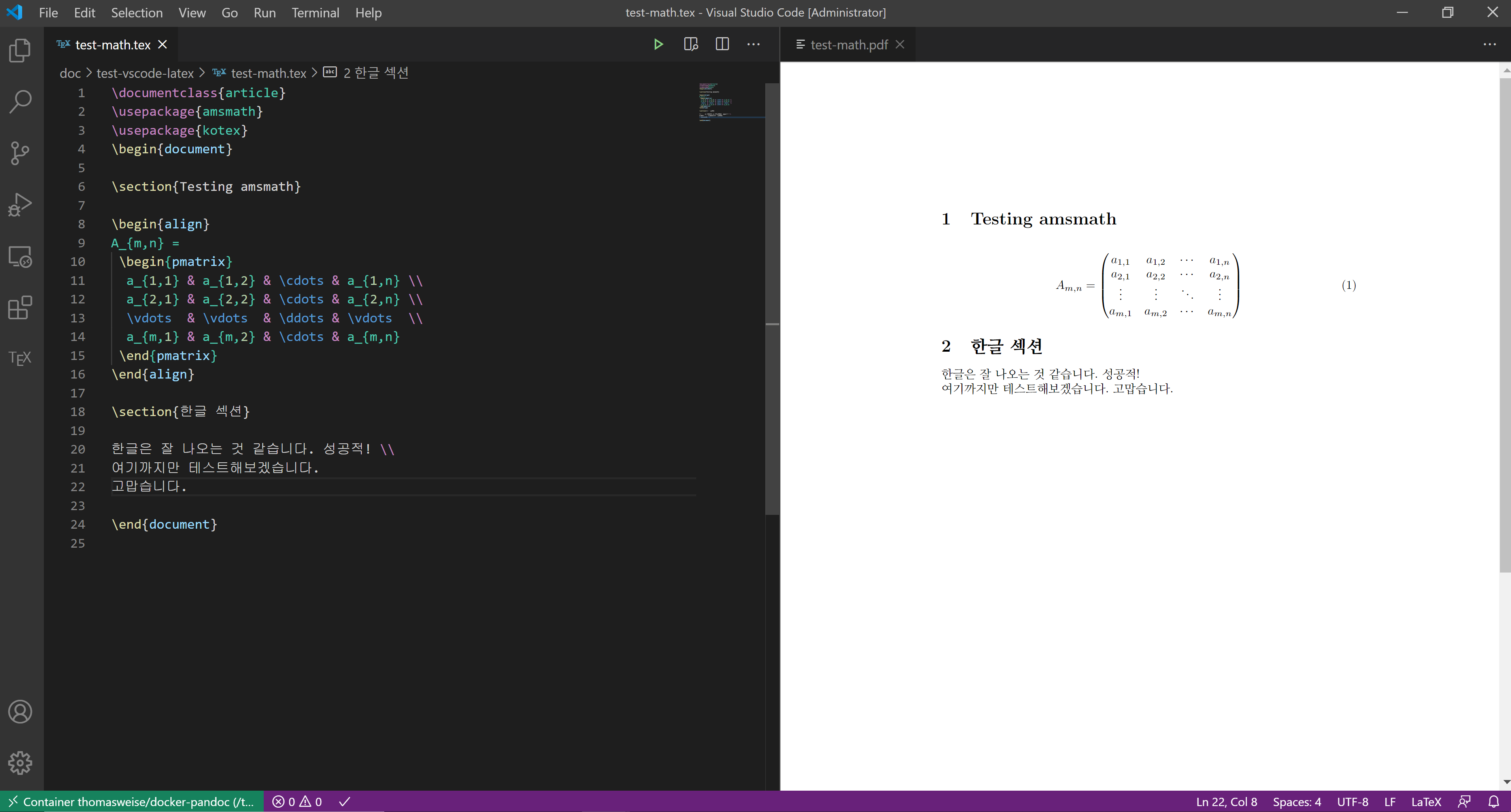\(\rm\LaTeX\) in Modern Ways
박사 논문을 \(\rm\LaTeX\)(이하 그냥 레이텍 혹은 텍이라고 쓰겠다)으로 썼지만… 역시 안 쓰면 잊는다. 갑자기 텍을 다시 써볼까, 라는 생각이 드는 순간 갑갑하더라. 윈도를 쓰건 맥을 쓰건 용량이 적지 않고 관리가 쉽지 않은 텍라이브를 깔게 되지는 않는다. 물론 당신이 논문을 쓰고 있다면…
- 좀 쉽게 쓸 수 있는 방법이 없을까?
- 가볍게 쓸 수 있는 방법은 없을까?
이 두 가지를 놓고 해결책을 찾아봤다. 세 가지 정도 해법이 있더라.
tinytex with R
R의 문서 관련 패키지를 거의 혼자 만들고 있는 谢益辉(사익휘, 시에-이-휘)가 R에서 텍을 컴파일할 수 있도록 아주 가벼운 패키지 tinytex을 만들었다. R을 쓴다면 RStudio를 쓸 것이고, 이 녀석은 편집기로서 역할 역시 모자라지 않다.
install.packages('devtools')
devtools::install_github('yihui/tinytex')
tinytex::install_tinytex()- devtools 패키지를 설치한다.
- 깃헙에서 tinytex이라는 R패키지를 설치한다.
- tinytex 패키지를 통해서 tinytex을 설치한다.
간략하게 잘 컴파일 되는지 확인해보자.
writeLines(c(
'\\documentclass{article}',
'\\begin{document}', 'Hello world!', '\\end{document}'
), 'test.tex')
tinytex::pdflatex('test.tex')test.tex이라는 파일을 쓰고- 예를 pdflatex으로 컴파일 한다.
Compling .tex directly
이제 .tex 파일을 직접 컴파일 해보자. 테스트할 용도의 파일은 다음과 같다. 적당한 이름으로 아래의 tex 파일을 적당한 디렉토리에 생성하자.
\documentclass{article}
\usepackage{kotex}
\begin{document}
Hello world! 한글은 어떠함?
\end{document}.tex 파일을 RStudio에서 열면 위에 pdf를 생성하는 버튼을 볼 수 있다. 이걸 실행해보도록 하자. 아마도 컴파일하면 에러를 만나게 될 것이다. 한글 패키지가 제대로 설치되어 있지 않기 때문이다. 텍도 마찬가지로 패키지들을 설치해야 할 때가 많다. 몇가지 방법이 있지만, 편리한 방법을 소개하겠다.
tinytex::parse_install(
text = "! LaTeX Error: File `kotex.sty' not found."
)R로 돌아와서 발생한 에러 메시지를 text의 인자로 넣으면 어떤 패키지가 필요한지 인식해서 texlive에서 끌어와 설치한다. 설치 후 tex 패키지를 업데이트하자.
tinytex::tlmgr_update()이제 tinytex::pdflatex('test.tex')을 실행하면 pdf가 잘 생성될 것이다. 다시 .tex 파일로 와서 pdf 버튼을 눌러보자. 아마도 에러가 뜰 것이다. 방법 패키지를 설치했는데 왜 에러가 뜰까? 해법은 간단하다. 메뉴에서 다음과 같은 순서로 찾아들어가자.
Tools > Global Options > Sweave
“Use tinytex when compling .tex files”을 체크해주자.
WSL + Tinytex + VS Code
사이휘는 tinytex을 R에서만 쓰도록 만들지 않았다. 리눅스 인스톨러를 제공한다. 이 블로그를 보신 분은 잘 알고 계시리라. 나는 WSL의 광팬이다! WSL에 tinytex을 깔고 녀석을 VS Code에 붙여서 쓰면 된다. 물론 맥OS, 윈도 인스톨러도 제공하니 관심이 있으시면 직접 확인을 하시면 되겠다. 홈페이지 인스톨 섹션에서 확인하면 되겠다.
WSL 터미널에서 다음과 같이 실행하자.
wget -qO- "https://yihui.org/tinytex/install-bin-unix.sh" | sh기타 패키지 설치 등은 tlmgr 명령을 활용하면 된다. 위 홈페이지를 참고하면 되겠다.
VS Code에서는 어떤 확장을 쓰면 될까? Latex Workshop이 어떤 전용 에디터 못지 않은 풍부하고 다양한 확장 기능을 제공한다. extension의 settings.json을 통해 다양한 컴파일 옵션도 제공하니 자세한 것은 위 페이지의 안내를 참고하면 되겠다. 일단 pdflatex을 쓴다고 가정하자.
VS Code에서의 활용은 아래 섹션을 참고하자.
TexLive with Docker!
본격적으로 텍을 쓰는 사람이라면 어찌해야 하나? Tinytex이 많이 부족해 보일 수 있다. Texlive를 온전하게 쓰고 싶다면 역시 OS 별로 텍라이브를 까는 방법 밖에 없나? 이럴 때 손쉽게 동원할 수 있는 게 docker이다. 비슷한 계열의 OS라도 텍라이브를 전부 까는 것이 편하지는 않다. 윈도는 더 부담스럽다. 그냥 필요할 때 불러서 쓰고 잊을 수 있다면 좋지 않을까? 도커는 이런 용도로 쓰기에도 좋다.
내가 검색해본 바로는 공인 이미지는 없는 것 같다. 다양한 사용자 이미지 중에서 꽤 관리가 잘되는 것을 골라서 쓰면 되겠다. 내가 활용하는 이미지는 다음과 같다.
https://hub.docker.com/r/thomasweise/docker-pandoc/
녀석을 도커에 마운트하자. WSL에서 도커를 쓰는 법은 이 글을 참고하라.
docker run -v /mnt/[YOUR-LOCAL]:/doc/ -t -i thomasweise/docker-pandoc- WSL이
/mnt디렉토리 아래 윈도의 디스크를 마운트한다. 따라서 저 아래 로컬 폴더의 주소를 넣으면 된다. 예를 들어, C의 doc라는 이름이라면,c/doc를 넣으면 된다. 이렇게 두면 해당 폴더가 도커의/doc아래 연결된다.
초기에 이것저것 깔아주고 초기화해야 하는 것들이 있다. 이 녀석들을 셸스크립트(sh)로 만들어두자. install_kotex.sh 라는 스크립트는 아래와 같이 만들어보자. 해당 스크립트는 위에 마운트하는 폴더에 넣어두면 좋다. 그러면 도커 이미지가 올라갔을 때 해당 스크립에 쉽게 접근할 수 있다.
#!/bin/sh
tlmgr init-usertree
#
tlmgr repository add https://cran.asia/KTUG/texlive/tlnet/ ktug
#tlmgr pinning add ktug "*"
tlmgr install collection-langkorean
updmap -sys
updmap -sys
tlmgr update --all상태를 초기화하고 한글을 까는 명령어들을 모아둔 것이다. 실행 중인 도커 내에서 해당 디렉토리로 이동해서 ./install_kotex.sh로 명령을 실행하자.
이제 VS Code로 가자. 필요한 Extension은 앞서 살펴본 Latex workshop과 더불어 Remote-Container를 설치하자. 이 녀석을 설치하면 WSL 내에서 돌아가는 컨테이너 안에도 VS Code를 통해 바로 접속할 수 있다.
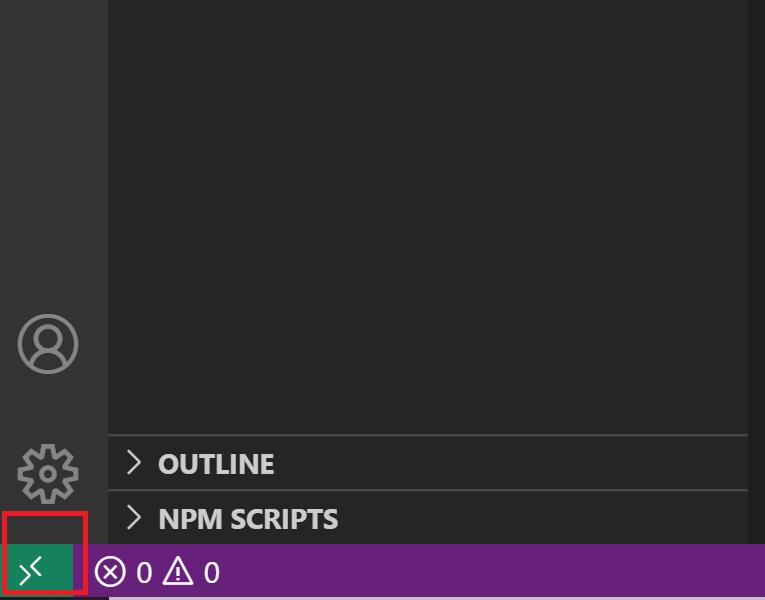 - 아래
- 아래 ><으로 된 부분을 클릭하면 상단에 메뉴가 뜬다.
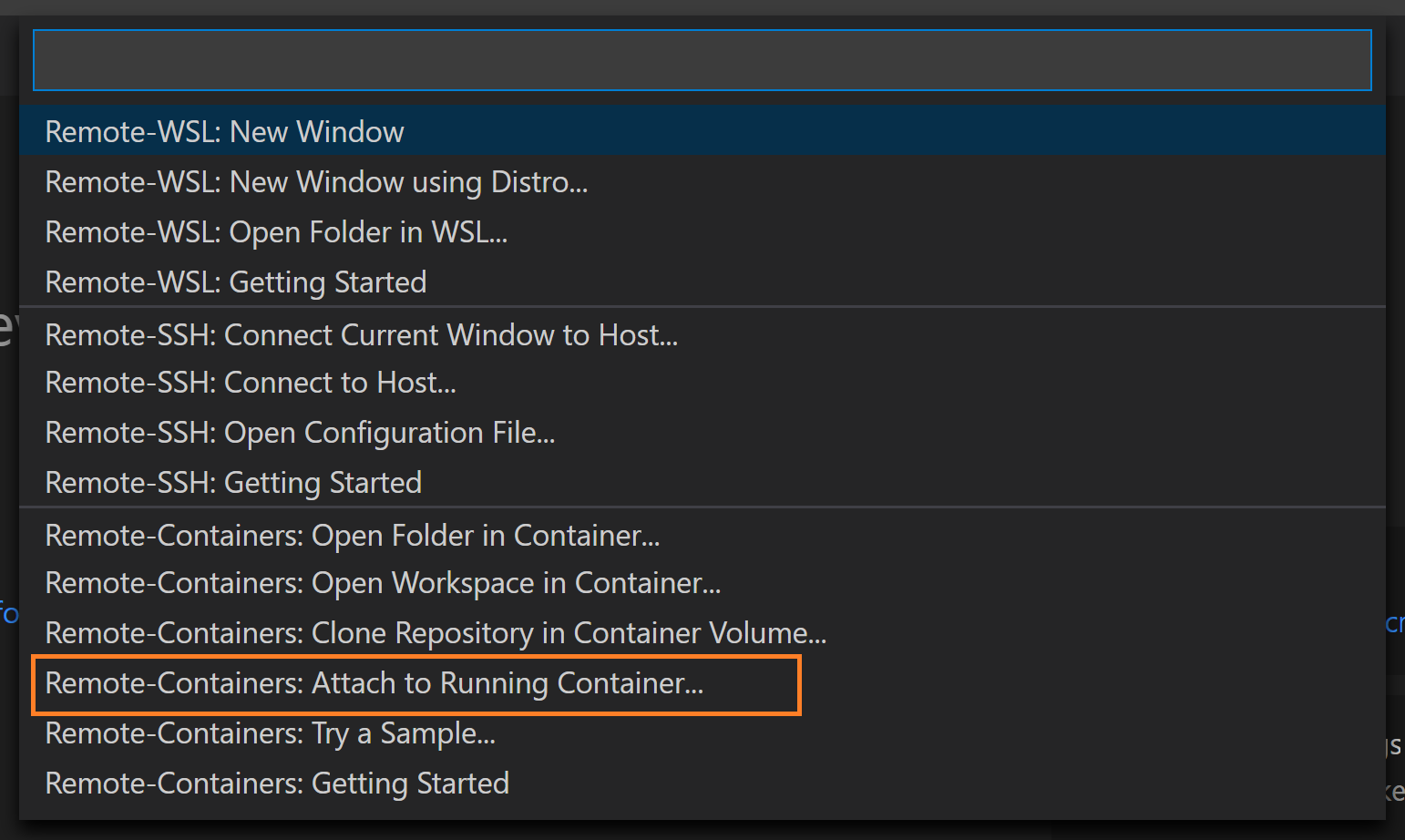 - “attach to running container”를 실행해서 실행중인 도커 콘테이너를 부착한다.
- “attach to running container”를 실행해서 실행중인 도커 콘테이너를 부착한다.
- 부착하면 새 창이 뜨면서 아래 녹색 창이 콘테이너 부착되었음을 알려준다.
- 콘테이너 내부에 Latex Workshop 확장(extension)을 설치해야 한다.
- 설치 후 해당 Extension의 설정을 고쳐주자.
- 위에 찾기창에서 디폴트로 떠 있는 내용 뒤에 “pdf” 치면 pdf에 관련된 설정만 필터링된다.
- 위 항목을 찾아서 적당한 포워딩 포트를 넣어준다.
- 포트가 잘 포워딩 된다면, 아래와 같이 VS Code에서 PDF 뷰어를 활성화할 수 있다.
- 포트 포워딩 설정은 Latex Workshop 확장의 미비함 때문에 필요하다. 이후 해당 확장의 업데이트를 통해 해결될 것으로 기대한다.
Activating PDF Viewer
확장의 PDF 뷰어의 작동 방식 때문에 포트포워딩 선택을 해줘야 한다.
Port Forward
일단 확장 설정에서 적당히 포워딩될 포트를 설정해야 한다.
Container Setting
콘테이너에서 해당 포트가 잘 포워딩되고 있는지 확인하자.
- 옆에 원으로 표시해 둔 곳은
Remote-Container확장으로 바로 가는 단축 아이콘이다. - 위 그림처럼 35556 포트를 통해 잘 포워딩되고 있음을 알 수 있다.
- 만일 포워딩이 되고 있지 않다면, 마우스 우클릭으로 포워딩을 해주도록 하자.
이제 VS Code에서 텍 파일을 열고 문서를 작성하고 컴파일하면 된다. Latex Workshop이 설치되어 있다면, .tex 파일에 알아서 반응하니 걱정 마시라.
References
- tinytex
- texlive 도커 이미지
- kotex 리눅스 설치
- VS Code Remote-Cotainer 포트 포워딩
- 컴파일에 활용된 파일은 여기를 참고하라.