The Best Terminal App for Windows
마소가 리눅스 생태계를 품으려고 진심으로 노력하고 있다. 보통 윈도에서 터미널을 쓰려면 cmd를 쳐서 들어간다. 일단 모양이 별로일 뿐만 아니라 불편하다. 그래서 보통 서드파티에서 제작한 터미널 앱을 별도로 쓰곤 한다. 이 앱들로도 부족한 것이 없다. cmder도 높은 수준의 커스터마이즈와 뛰어난 사용성을 보장한다.
WSL을 통해 윈도에 설치하는 리눅스의 경우 기본으로 CLI(Command Line Interface)를 활용하게 된다. 따라서 좋은 터미널 앱은 필수적이다. 간편하면서도 심미적으로도 유려한 그런 앱이 하나 있었으면 싶은데, MS는 이미 그런 앱을 제공하고 있다.
Windows 10 기준으로, Microsoft Store에 들어가서 “terminal”을 검색해보자. “Windows Terminal”과 “Windows Terminal Preview” 두 개를 찾을 수 있다. 전자는 안정 버전이고 후자는 실험적인 기능을 구현한 버전이다. 어느 것을 써도 괜찮다.
공식 가이드 https://docs.microsoft.com/ko-kr/windows/terminal/
왠만한 내용은 공식 가이드에 잘 정리되어 있으므로 몇 가지 팁만 적도록 하자.
설정
VS Code도 그렇고 윈도 터미널도 그렇고 설정이 settings.json 파일로 되어 있다. GUI가 아니라서 처음엔 어색할 수 있겠지만, 쓰다보면 이게 훨씬 편하다는 것을 알게 될 것이다.
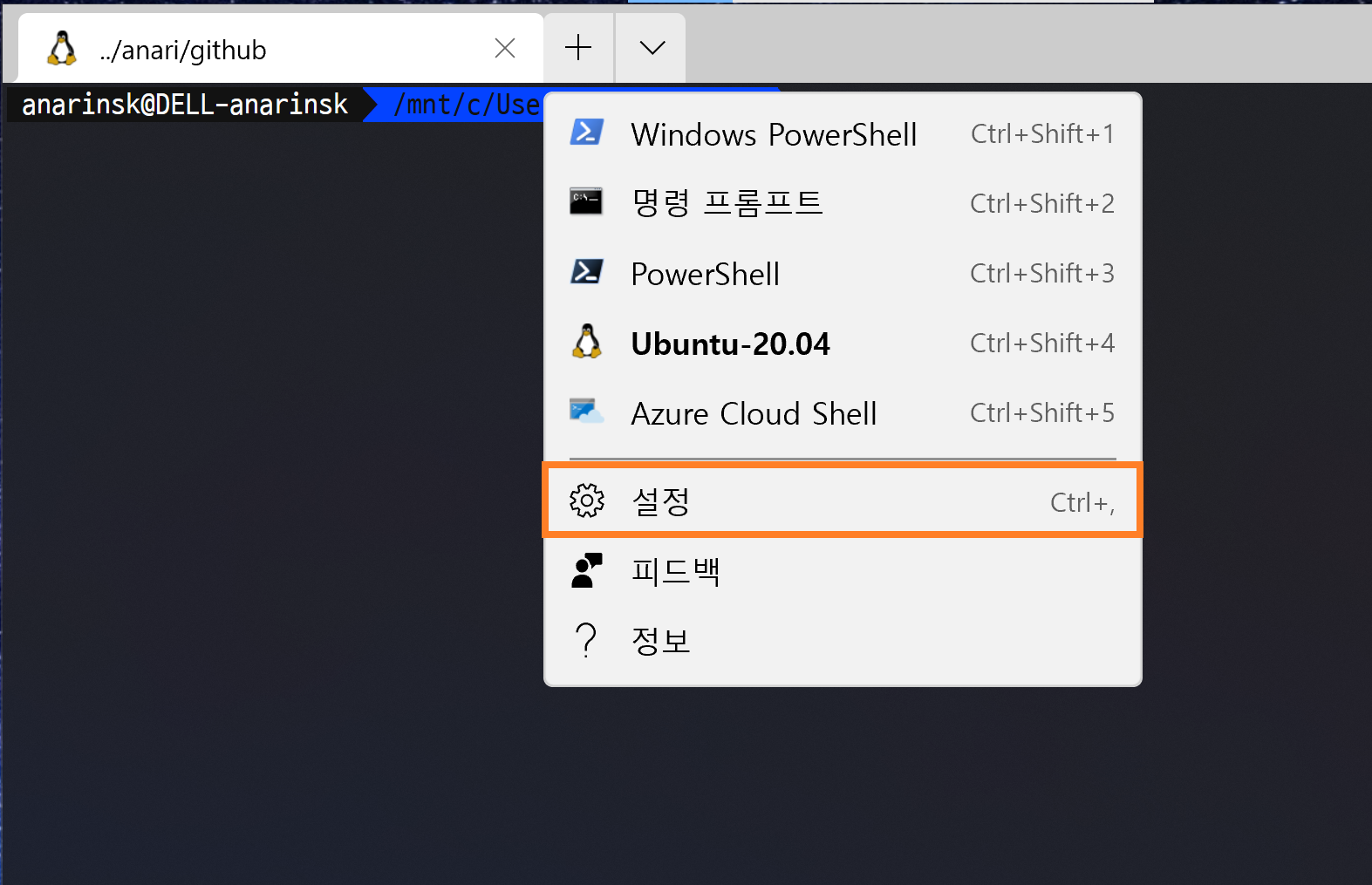 {: style=“textalign:center;” width=“500”}
{: style=“textalign:center;” width=“500”}
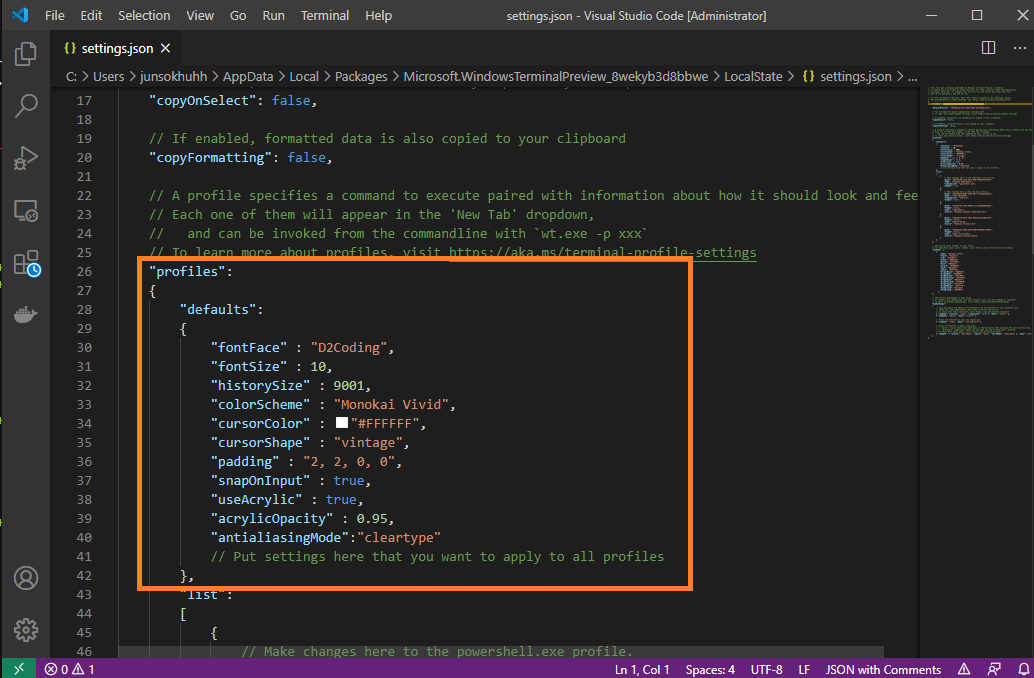 {: style=“textalign:center;” width=“500”}
{: style=“textalign:center;” width=“500”}
테마
엄청나게 다양한 테마를 손쉽게 구현할 수 있다.
https://windowsterminalthemes.dev/
원하는 테마를 바꿔가며 확인할 수 있다. 마음에 드는 녀석을 “Get theme” 버튼을 눌러 클립보드에 복사하도록 하자. 녀석을 어디에 붙여 넣어야 할까?
settings.json 파일을 자세히 보면, 아래 "schemes":라는 항목이 있다. 여기에 클립보드에서 복사한 내용을 {} 안에 붙여 넣도록 하자. 그리고 설정 파일의 위로 이동하면 "profiles" - "defaults"라는 항목이 보일 것이다. 여기에는 터미널 앱을 띄웠을 때 어떤 세팅으로 시작할 것인지를 넣을 수 있다. 여러가지 항목을 넣을 수 있는데, 이중 colorScheme 항목에 방금 붙여 넣은 테마의 이름을 넣어주면 된다. 저장을 하면 테마가 바로 적용되며, 뭔가 문제가 있을 경우에는 에러가 뜬다. 이 경우 설정 파일을 다시 고치면 된다. 내가 사용중인 default는 아래와 같다.
"defaults":
{
"fontFace" : "D2Coding",
"fontSize" : 10,
"historySize" : 9001,
"colorScheme" : "Monokai Vivid",
"cursorColor" : "#FFFFFF",
"cursorShape" : "vintage",
"padding" : "2, 2, 0, 0",
"snapOnInput" : true,
"useAcrylic" : true,
"acrylicOpacity" : 0.95,
"antialiasingMode":"cleartype"
// Put settings here that you want to apply to all profiles
}- 폰트는 D2Coding을 썼다. 폰트 크기 등등은 쭉 생략하고, 안티얼라이어싱 모드로 cleartype을 쓴 정도가 특징이다. 폰트는 한글 폰트를 써야 한글이 잘 나온다는 점만 기억하자.